Axure常用快捷操作与技巧
Axure作为一款强大的原型设计工具,广泛应用于产品设计、UI设计和交互设计中。为了提高工作效率,掌握一些常用快捷操作和技巧是非常重要的。在本篇博客中,我们将介绍一些Axure常用的快捷键和技巧,帮助你提升工作效率,优化设计流程。
📌 快捷键
1. 基本操作快捷键
| 快捷键 | 操作 |
|---|---|
Ctrl + N |
新建项目 |
Ctrl + O |
打开项目 |
Ctrl + S |
保存项目 |
Ctrl + Shift + S |
另存为 |
Ctrl + Z |
撤销操作 |
Ctrl + Y |
重做操作 |
Ctrl + C |
复制 |
Ctrl + V |
粘贴 |
Ctrl + X |
剪切 |
Delete |
删除选中元素 |
2. 对象操作快捷键
| 快捷键 | 操作 |
|---|---|
Ctrl + G |
组合选中的对象 |
Ctrl + Shift + G |
解散组合 |
Ctrl + Shift + M |
镜像翻转选中对象 |
Ctrl + D |
复制选中对象 |
Ctrl + E |
添加交互 |
Ctrl + Shift + F |
打开互动面板 |
Ctrl + R |
预览当前页面 |
Ctrl + P |
打印当前页面 |
3. 导航操作快捷键
| 快捷键 | 操作 |
|---|---|
Ctrl + 1 |
切换到页面设计视图 |
Ctrl + 2 |
切换到交互设计视图 |
Ctrl + 3 |
切换到文档视图 |
Ctrl + Tab |
在多个页面之间切换 |
4. 视图与布局操作快捷键
| 快捷键 | 操作 |
|---|---|
Ctrl + + |
放大视图 |
Ctrl + - |
缩小视图 |
Ctrl + 0 |
适应屏幕大小 |
Shift + 1 |
重新排列选中对象 |
Shift + Arrow |
精确调整对象位置 |
🔧 实用技巧
1. 使用动态面板提升交互设计
动态面板是Axure中最常用的交互元素,能够实现页面上的复杂交互效果。为了提升交互效果,可以使用多个状态并为不同状态设置不同的内容。技巧:合理命名每个状态和面板,使得操作更具可维护性。
- 使用
Ctrl + Shift + D可以快速复制动态面板。 - 使用 右键 点击动态面板,选择“添加状态”来创建不同的状态。
2. 借助“变量”实现页面间交互
Axure支持全局变量和局部变量,通过变量可以存储用户操作的数据并在多个页面之间传递。技巧:在设置交互时,使用“设置变量值”来控制页面跳转或显示/隐藏元素。
3. 利用母版统一设计
母版(Master)在Axure中用于实现页面元素的复用。通过母版,用户可以在多个页面中复用相同的组件和样式。技巧:设计好常用的头部、导航栏等组件,将其保存为母版,这样可以提高项目的统一性和可维护性。
- 右键点击“母版”,可以将其转换为动态面板,进一步增强交互能力。
4. 使用文档视图管理页面
文档视图中可以方便地查看项目中所有页面的结构。技巧:将相关页面分组,使用文件夹来组织不同的页面,帮助自己更高效地管理大型项目。
- 使用
Ctrl + Shift + P可以快速预览当前页面,并查看页面设计的整体效果。
5. 使用快捷的复制与粘贴
Axure中通过 Ctrl + D 快速复制选中元素,可以节省大量的设计时间。技巧:当需要在多个位置重复设计时,使用复制功能快速生成相同组件。
🎨 样式与设计技巧
1. 设置统一的样式和主题
Axure提供了全局样式功能,可以通过设置统一的字体、颜色等样式来保证设计的统一性。技巧:使用样式库来管理常用样式,可以快速应用到不同的页面和元素上。
2. 精确对齐与分布
通过对齐和分布工具,可以帮助你精确地布局设计。技巧:在“对齐”面板中使用“对齐到画布”选项,可以让你更快速地对齐对象。
- 使用
Shift + Arrow来微调对象的精确位置。
💡 结语
Axure是一款强大的原型设计工具,掌握其快捷键和技巧能够大大提升工作效率。无论是在快速设计原型、进行交互操作,还是在处理复杂项目时,掌握这些技巧都能让你更加得心应手。希望这篇文章能够帮助你更好地使用Axure进行设计工作!


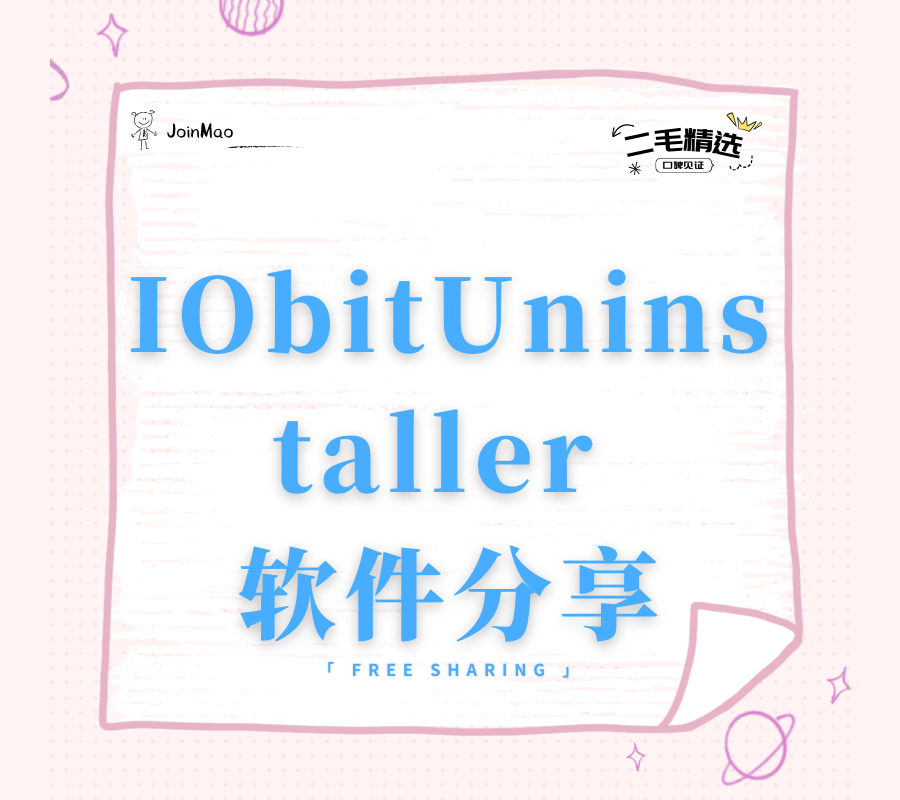
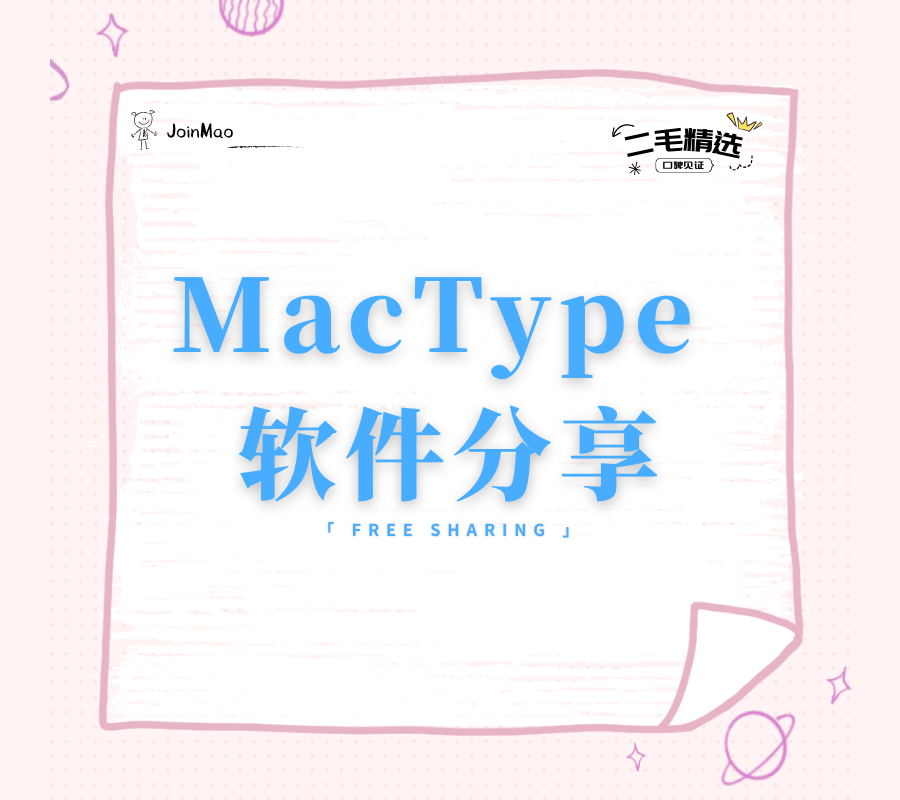
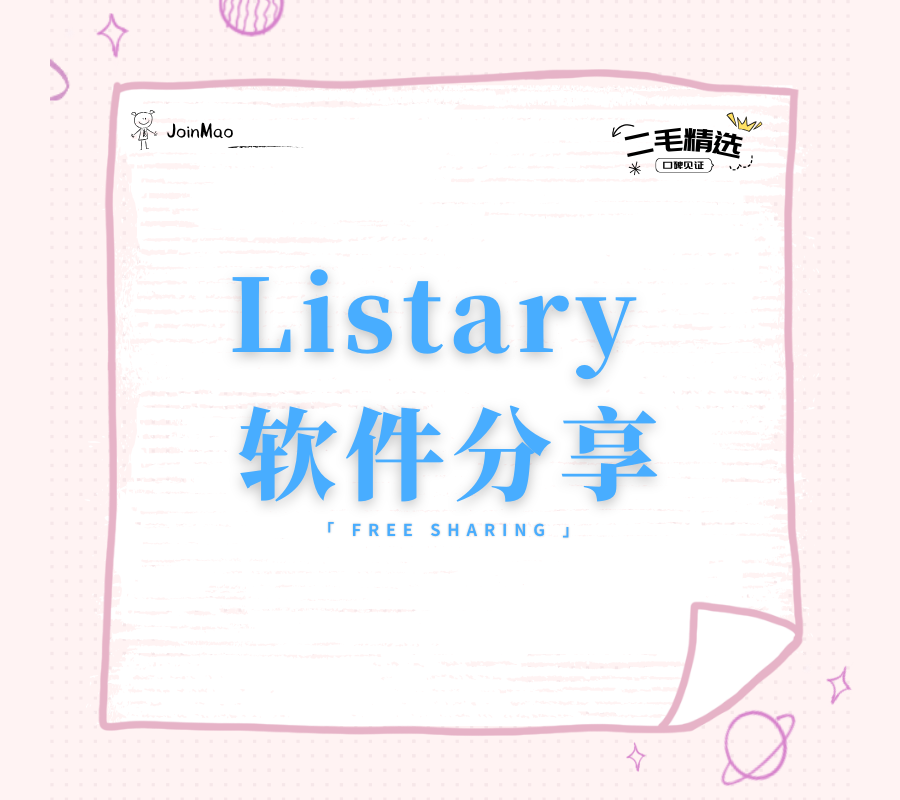
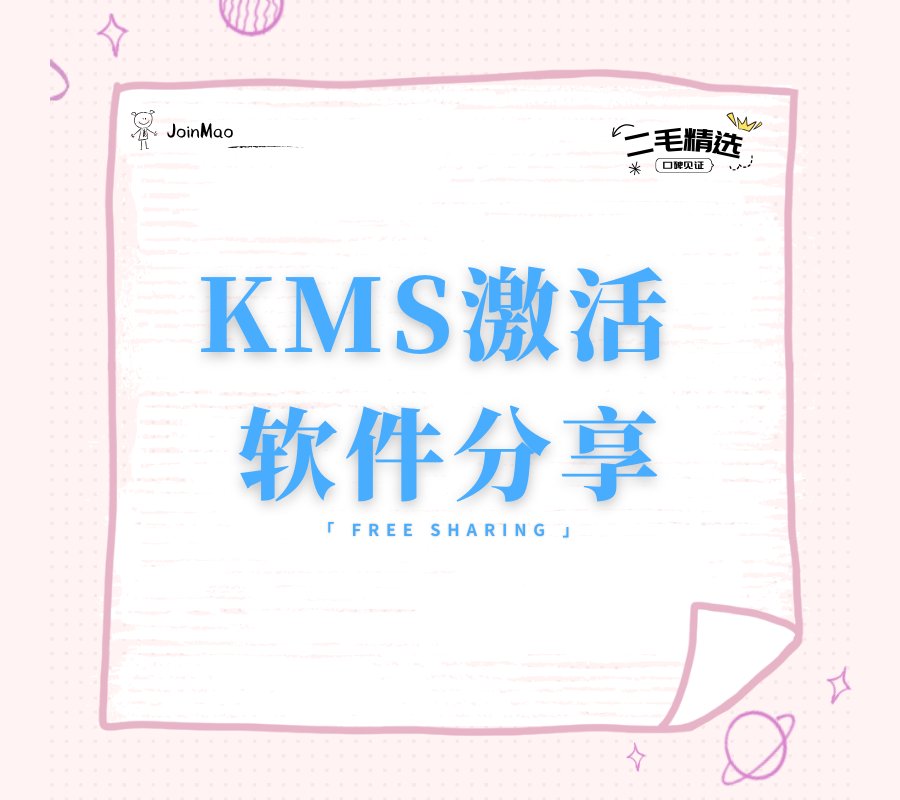
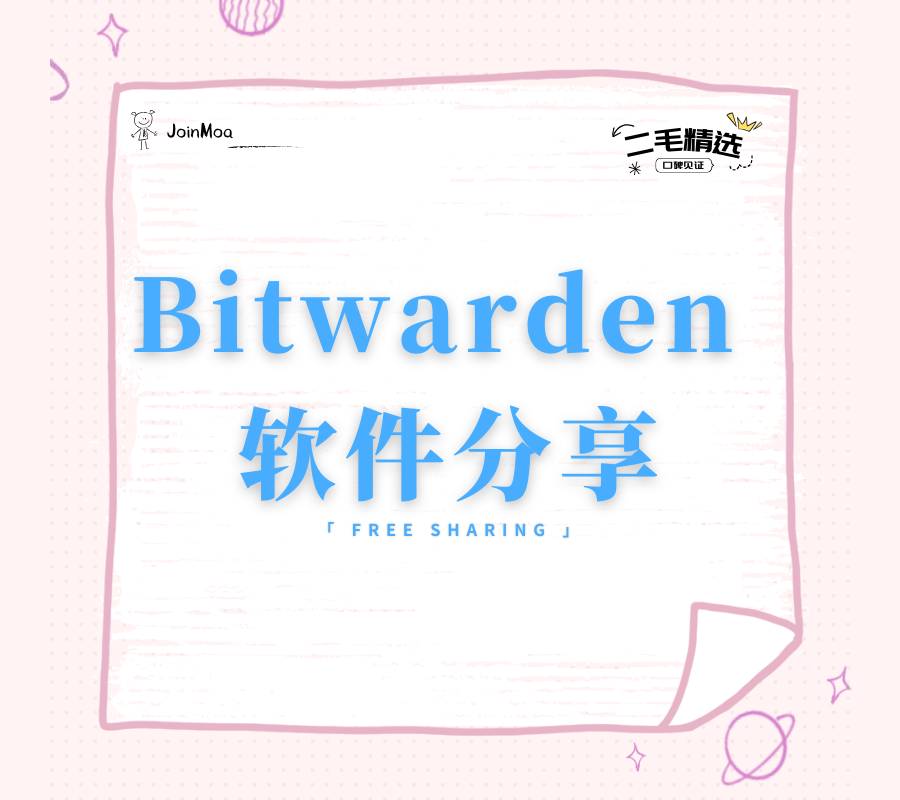




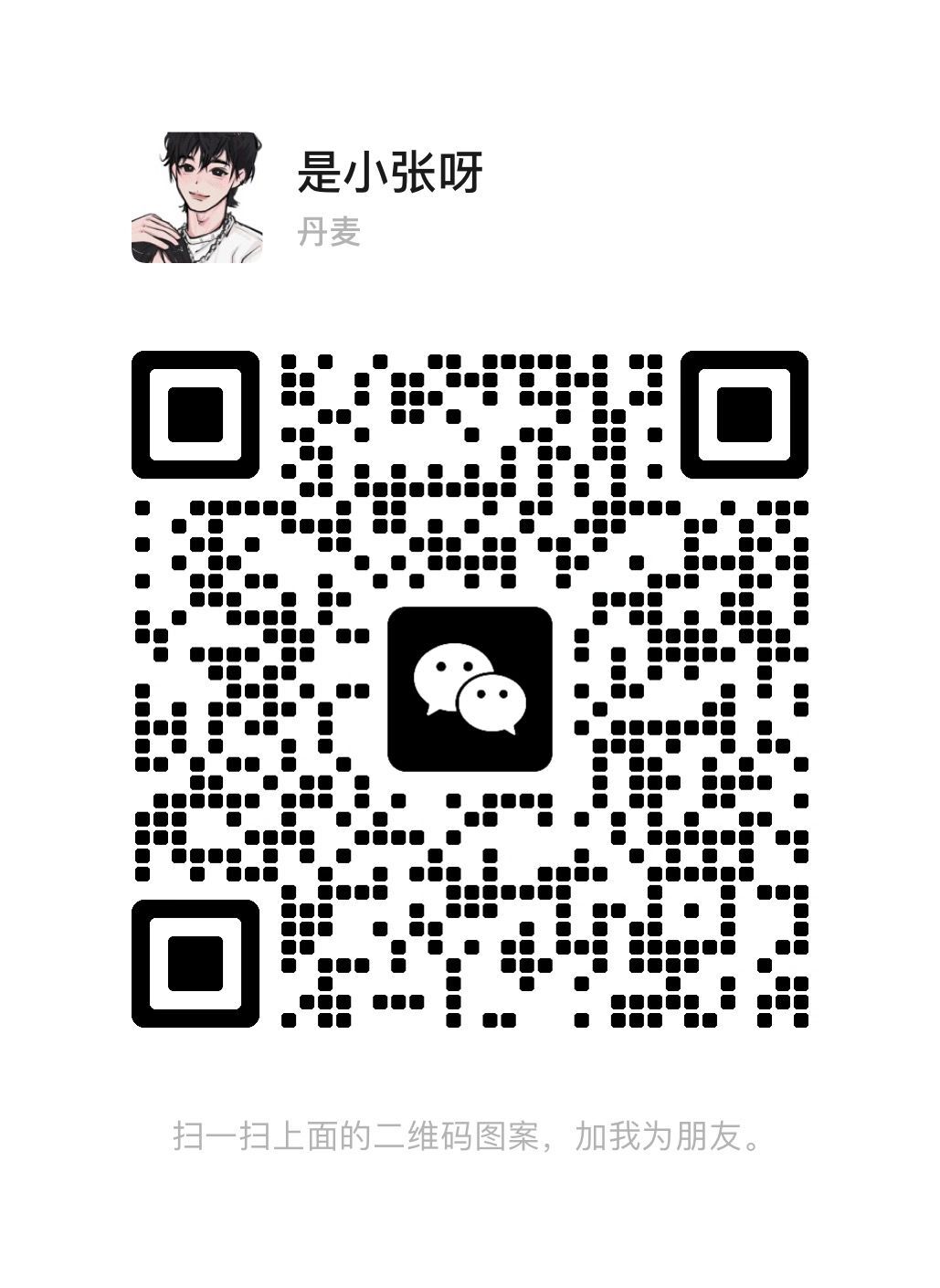

暂无评论内容