在日常工作和学习中,截图和标注图片是许多人常常需要的操作,无论是分享信息、记录内容还是反馈问题,截图工具都显得非常重要。今天我为大家介绍一款非常好用的截图工具——Snipaste。作为一名长期使用 Snipaste 的用户和分享软件的博主,我将详细解析 Snipaste 的主要功能和实用技巧,希望能为你的截图体验带来帮助!
一、Snipaste 介绍
Snipaste 是一款轻量级的截图工具,但它的功能却不容小觑。它不仅可以快速截图,还可以在截图后直接进行标注,并将截图“贴”在桌面上。Snipaste 的界面简洁直观、操作简单,适合 Windows 和 macOS 系统用户,适用于开发者、设计师和办公人员等各种场景。
二、主要功能介绍
1. 截图功能
Snipaste 的核心功能便是截图,并且它提供了非常丰富的截图模式和选项:
- 自由截图:Snipaste 支持区域截图,按快捷键 F1 开启截图,用户可以自由选择截图区域,支持对齐窗口边缘、对齐图片边框等,方便截取标准化的内容。
- 截图模式切换:支持窗口截图、全屏截图和区域截图,适应不同场景的需求。
- 多显示器支持:支持多屏幕工作环境,可以在任一显示器上截取所需的内容。
2. 贴图功能
贴图功能是 Snipaste 的亮点之一,区别于一般的截图工具:
- 桌面贴图:截图完成后,用户可以选择将图片直接“贴”在桌面上,相当于在桌面上悬浮一个小窗口,方便用户对比、查阅或参考其他资料。
- 多图片贴图:支持多张图片同时贴在桌面,适合信息对比等多任务处理的场景。
- 贴图锁定:可以将贴图固定在桌面上,不会随着其他窗口的移动或关闭而消失。
- 贴图编辑:贴图可以再次编辑,添加标注或调整大小,非常灵活。
3. 标注和编辑功能
在截图完成后,Snipaste 提供了多种标注工具,使得截图内容更加清晰和有条理:
- 箭头、文本、矩形等基础标注工具:可用于指示和说明内容。
- 马赛克:用于遮挡敏感信息,保护隐私。
- 荧光笔:可以强调重点内容,适合教学或工作汇报。
- 图形绘制:支持绘制圆形、矩形等简单几何图形,便于做结构说明。
4. 颜色识别与取色工具
Snipaste 集成了强大的取色工具,适合设计师或需要精确配色的用户:
- 屏幕取色:在截图过程中,可以直接拾取屏幕上的颜色。
- 多格式输出:可以选择 RGB、HEX 等颜色格式,便于复制使用。
- 历史记录:Snipaste 会记录取色历史,方便回溯查看。
5. OCR 文字识别功能
如果您需要快速提取图片上的文字,Snipaste 的 OCR 文字识别功能非常实用。它能够将截图中的文字内容直接转换为可编辑的文本(需连接网络使用),支持多语言识别,大大提高了信息录入的效率。
6. 快捷键自定义
Snipaste 的快捷键可以自定义,以满足用户的不同习惯。除了截图快捷键,用户还可以为贴图、标注等操作设置个性化的快捷键,极大地提高了操作的流畅度和效率。
三、使用技巧分享
-
快速贴图对比
在处理多个文件或文档时,可将截图贴在桌面,然后进行比对,比如两个 Excel 表格的数据对比,或参考设计稿的颜色代码等。 -
巧用快捷键
Snipaste 的默认快捷键是 F1(截图)和 F3(贴图),用户可以根据自己的操作习惯进行自定义,比如设置为 Ctrl+Shift+X 来截图,避免与其他软件快捷键冲突。 -
自动保存截图
在 Snipaste 设置中,用户可以开启自动保存功能,将截图保存到指定文件夹,省去了手动保存的繁琐步骤,适合频繁截图的用户。 -
快速标注反馈
如果在协作中需要快速给出意见,可以直接在截图上进行箭头和文字标注,再分享给同事,减少沟通成本。
四、总结
Snipaste 以其强大的贴图和标注功能,已成为我日常工作的得力助手,尤其是在处理多任务、对比信息以及提供标注反馈时非常方便。无论是设计师、开发人员还是普通办公用户,Snipaste 都是一款不可多得的截图工具。我推荐给每一位对截图有需求的朋友,希望这款工具可以让你在工作中事半功倍!
希望这篇文章对你了解和使用 Snipaste 有所帮助,更多精彩内容可以关注我的博客,随时获取最新的软件分享和使用技巧。
链接:https://pan.quark.cn/s/dc17241f12dc
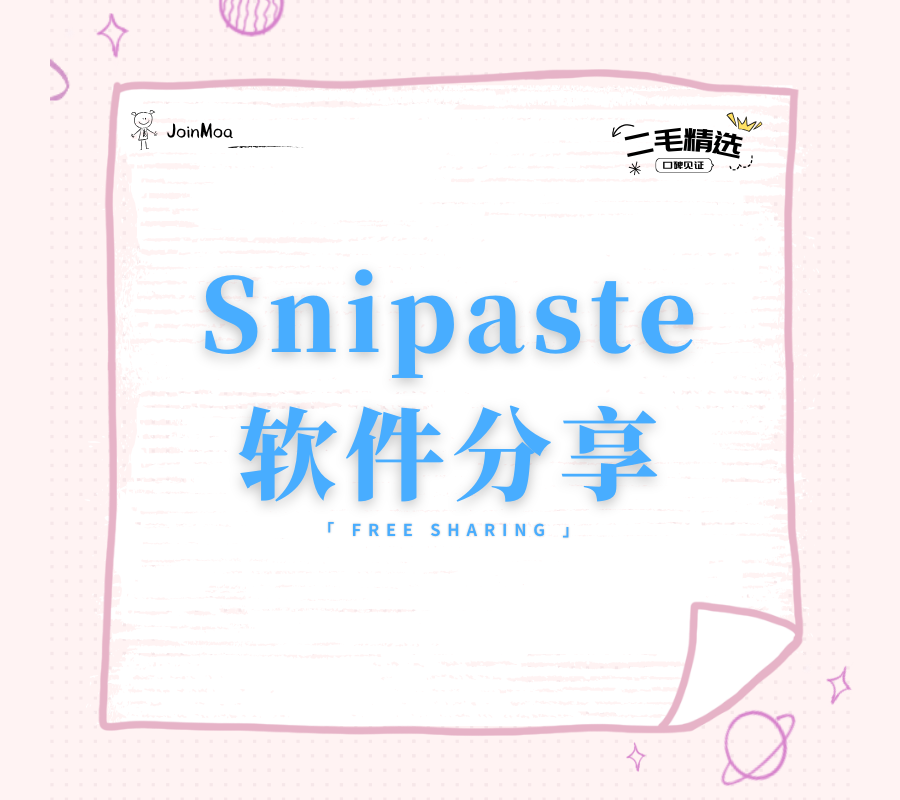

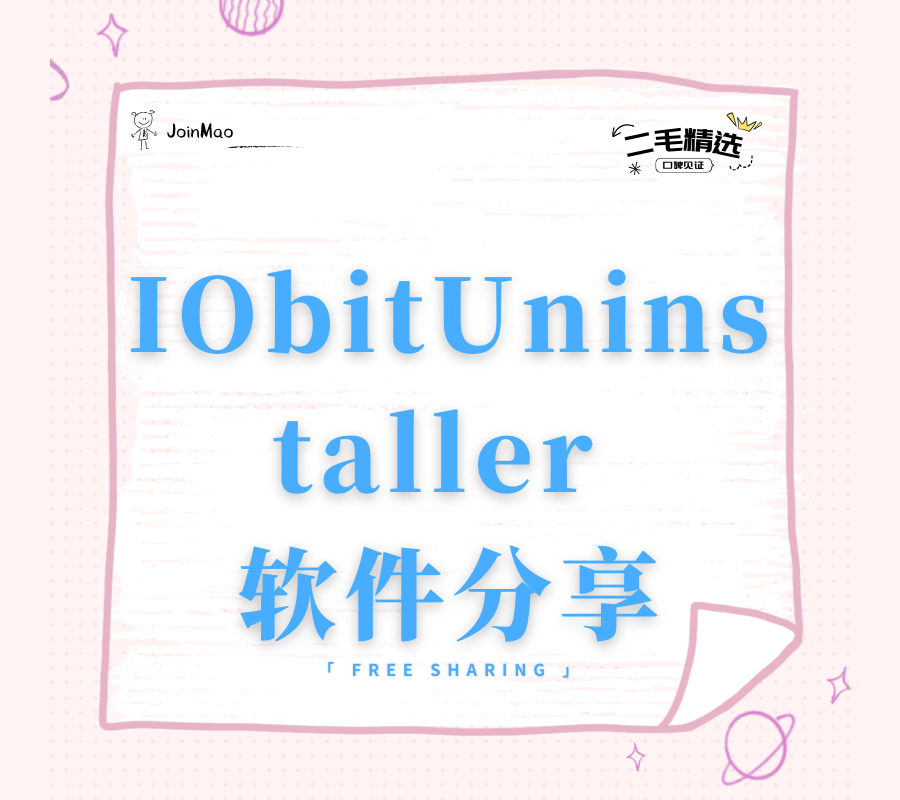
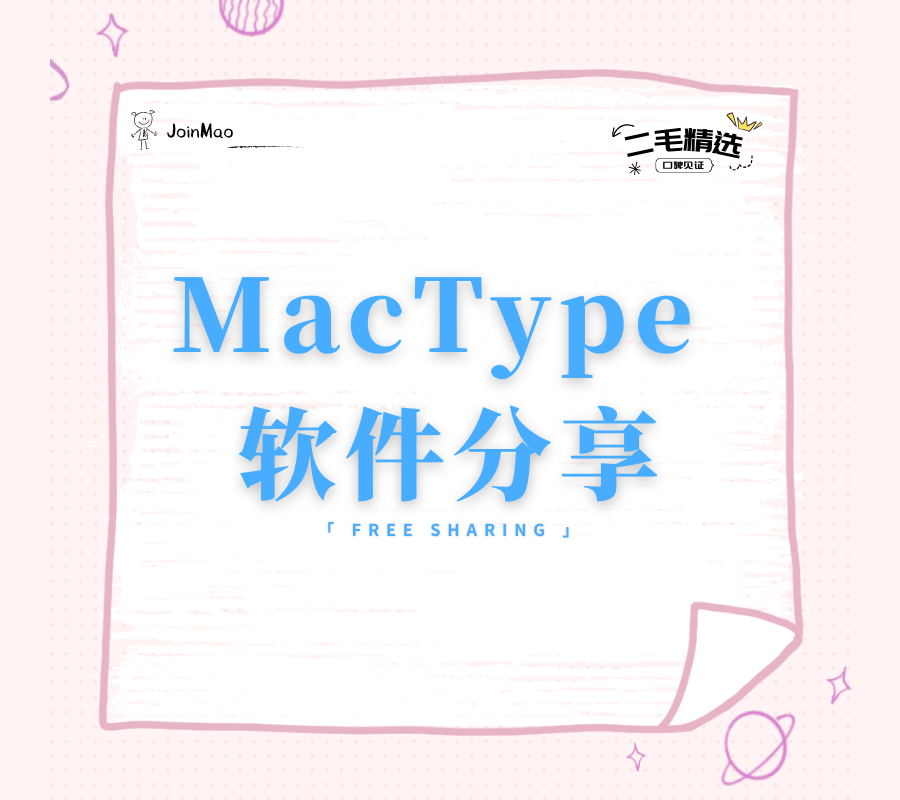
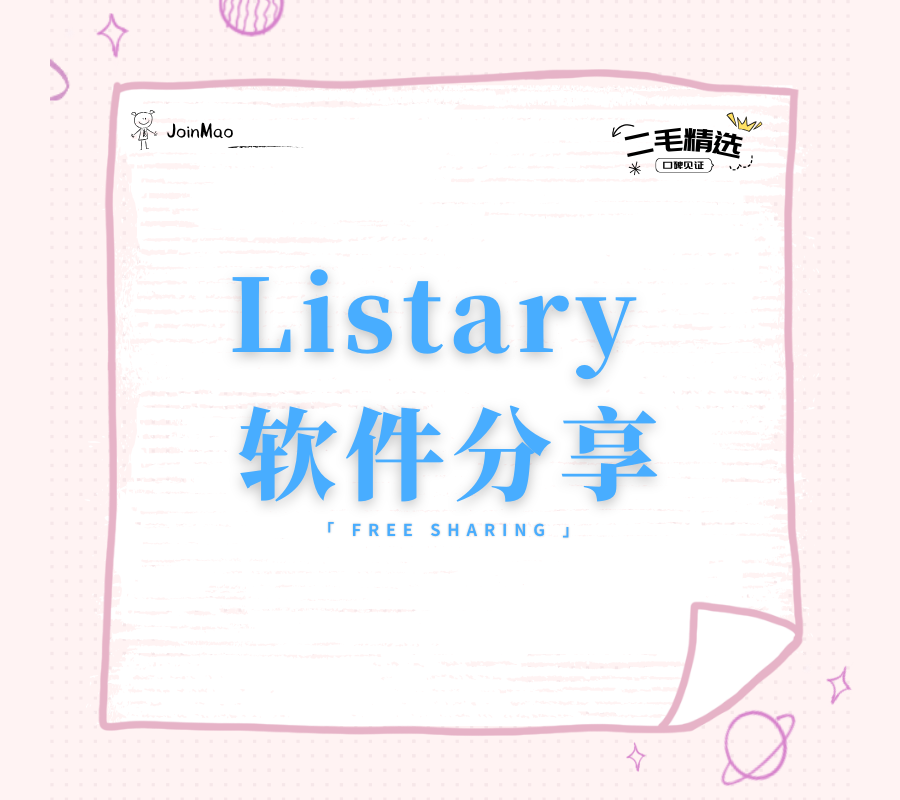
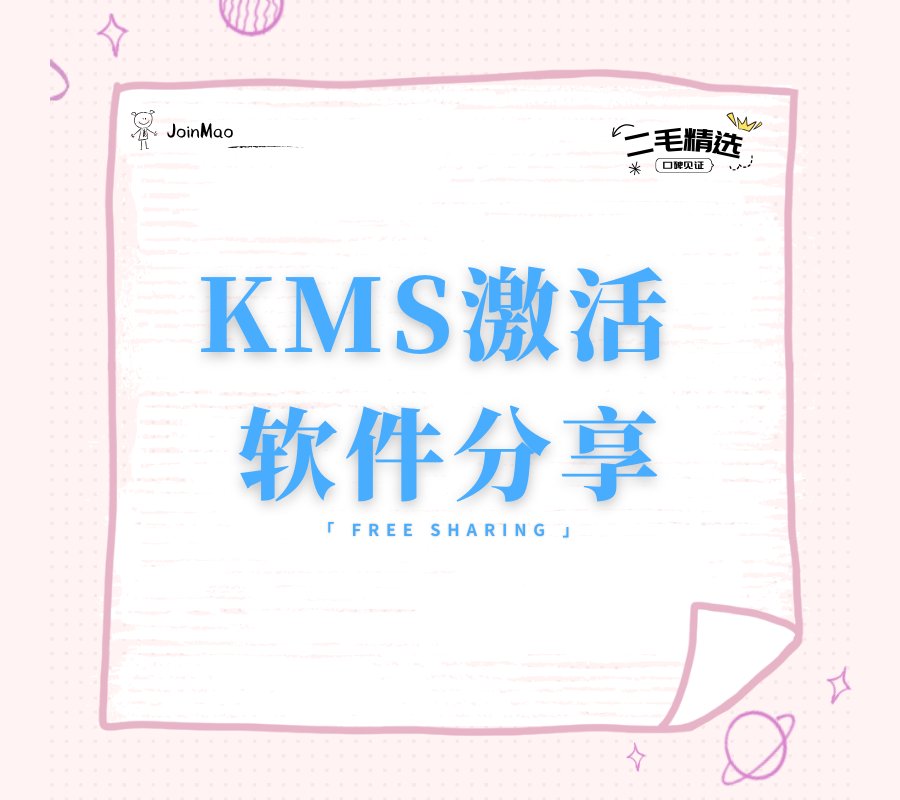
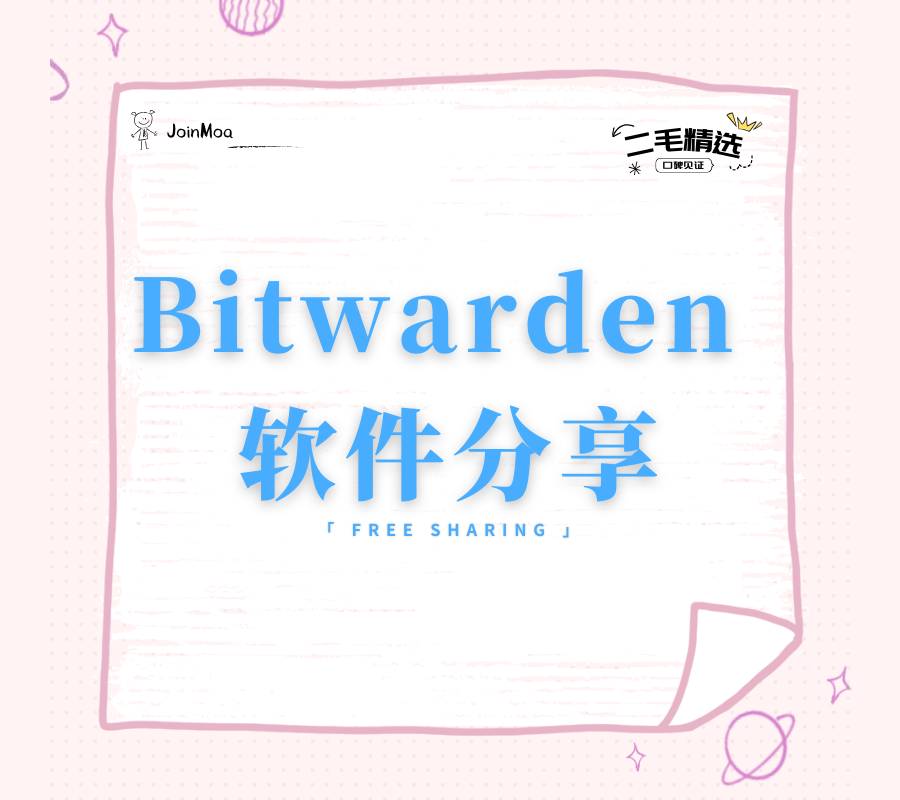


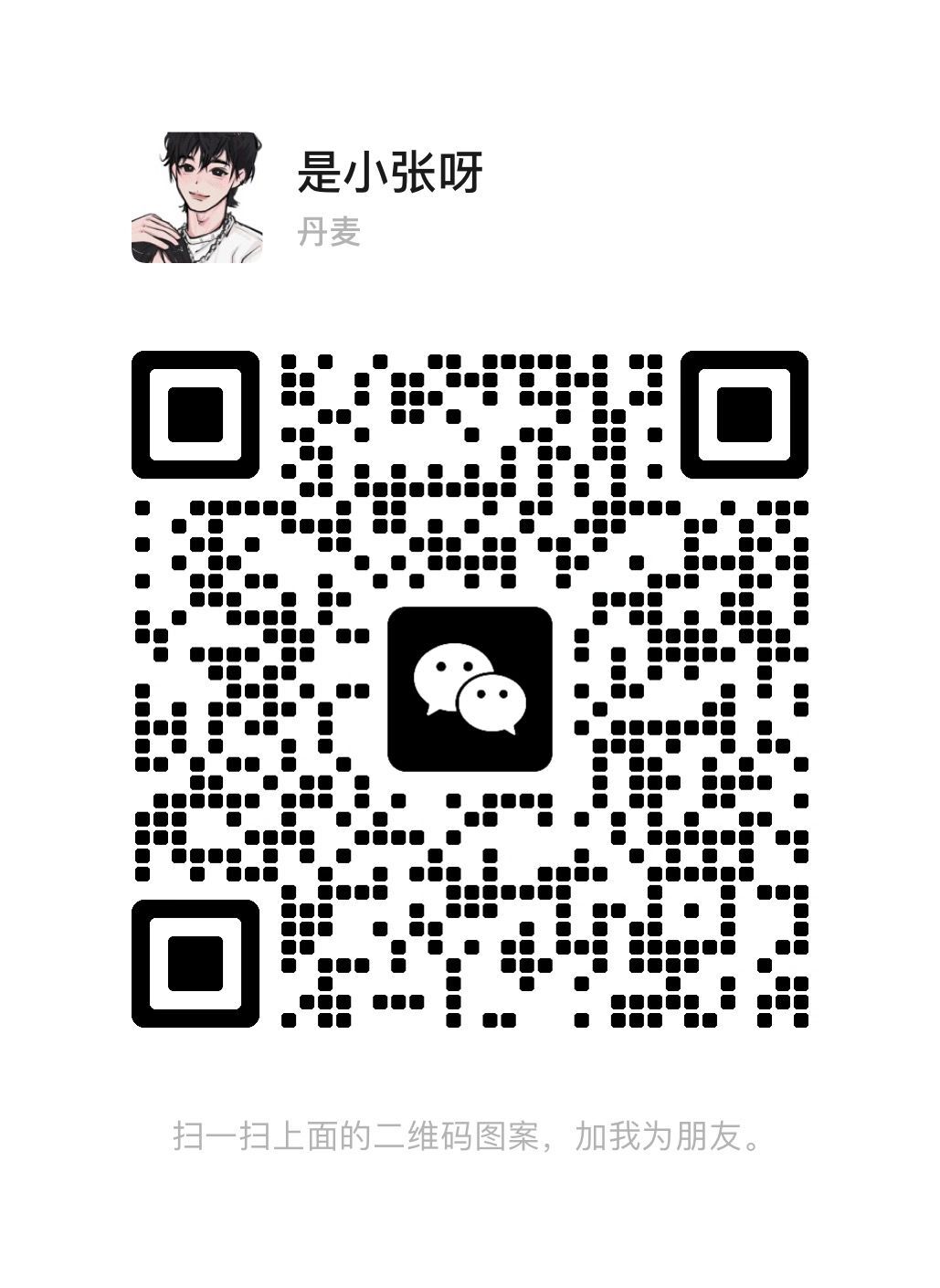

暂无评论内容